
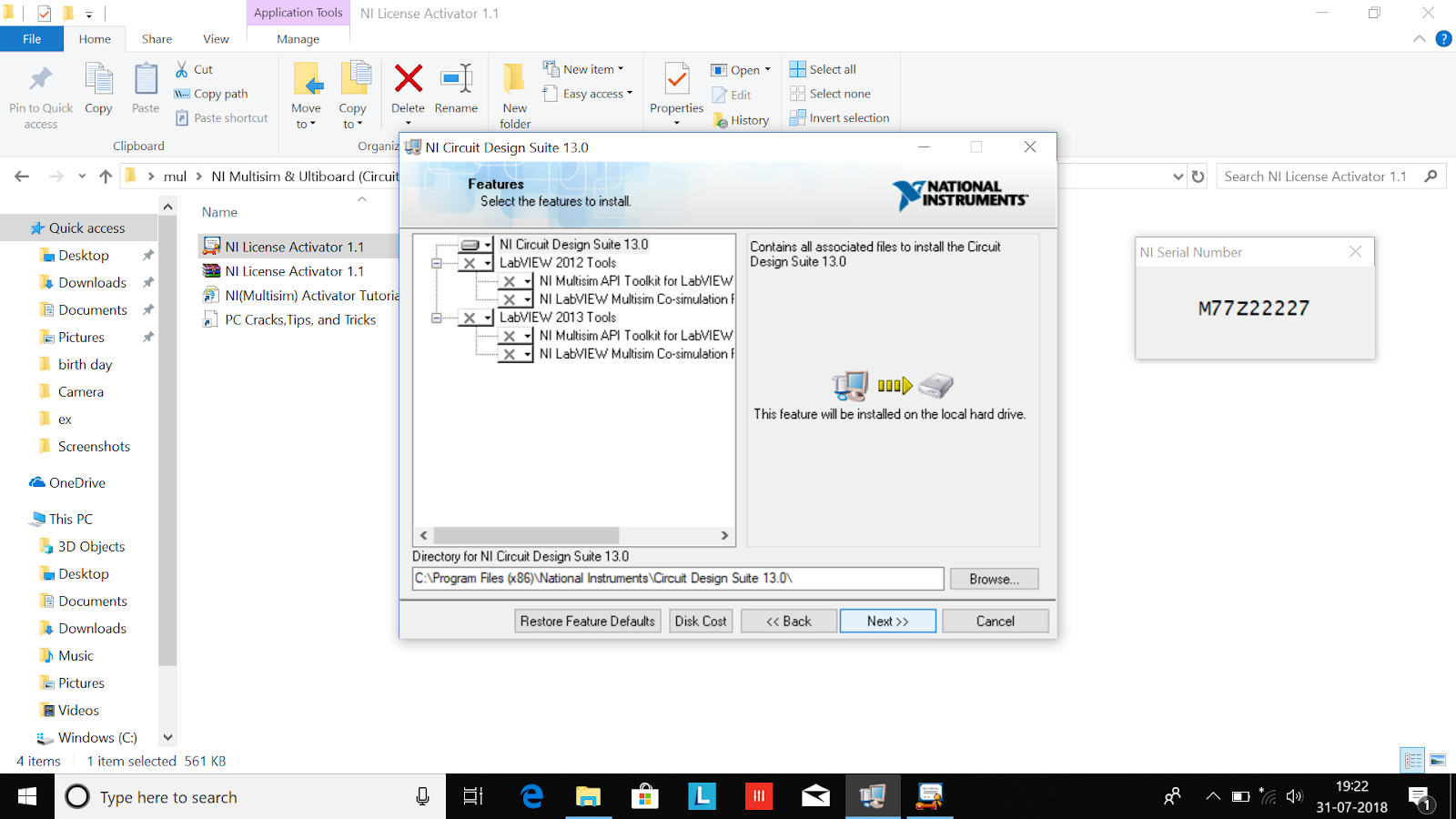
This method of selecting components is generally preferred and will be used throughout this tutorial. This will launch a toolbox on the Circuit Window that will stay there until you close it by left clicking on the little “x” in the upper right hand corner of the toolbox. This situation can be remedied by left clicking on the battery symbol itself. If you need to select many items from a toolbox, having the window close automatically every time a component is selected can be annoying.This method works for moving all components in the Circuit Window. Don’t worry about it’s location since it can be moved later to any new location by holding down the left mouse button, moving to the new location and releasing. Note that as soon as this is done the menu will automatically close. This will select a Ground that will follow your mouse movements around the Circuit Window till you locate it somewhere and then, left click the mouse to place it. Click on an Analog Ground symbol, labeled “Place Ground”, shown below. Digital Grounds are used with digital circuits and Analog Grounds with analog circuits. The menu contains to types of grounds, a Digital Ground(called DGND) and the standard Analog Ground right below it. This will activate a drop down menu listing all the components available in the battery toolbox. Go to the Virtual Toolbar, shown in figure 1 and click on the arrow to the right of the Battery symbol(Power Sources box). Now that we have gotten all this preliminary stuff out of the way, lets get started placing some components in the Circuit Window. This will allow access too many tutorials. Click “ Circuit Design and Simulation : Educator and classroom resources”. Under search, “all support resources”, type the Keyword “ multisim tutorial web cast”, then “go”. com”, main website( National Instruments – Test and Measurement). Getting started tutorials : If you would like some “On Line Tutorials” instead of the tutorial that comes with the software, go to the “Web” and search for “ni.I've tried other alternatives (Debut, ActivePresenter, Krut.) and this one is the quickest for a quite satisfying encoding.Īlso important note, I used it on a laptop with a i7, 16GB and SSD HD, so plenty of speed.

It is a bit jerky on moving scenes, so not a good idea for action movies. (note on H.264 config: there are no options in the pgm, so I kind of managed to modify the 720p profile inside the ffmpeg folder, seemed to have worked) Also, the bit rate is high 1GB / 45 minutes video. So I get immediately the mp4 file when stopping recording. It encodes, as it records, directly in H.264 and MPEG-1 Audio.
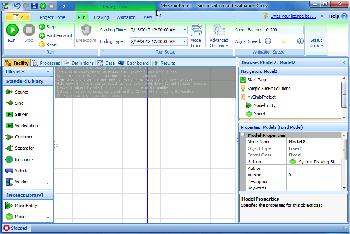
play at full screen (filling display 2) and record. setup "on screen capture recorder." to capture display 2Ĭ. 2 displays, the display 2, I resize to 1280x720, get the web video page in itī. I agree that the configuration is not the easiest (that I have seen) but once you get around it, it's all good.Ī.


 0 kommentar(er)
0 kommentar(er)
